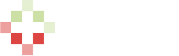pvs:configure
Differences
This shows you the differences between two versions of the page.
|
pvs:configure [2015/12/15 13:45] rsk [Screenshot] |
pvs:configure [2016/03/26 19:07] |
||
|---|---|---|---|
| Line 1: | Line 1: | ||
| - | ====== Setup & Configure The Module ====== | ||
| - | The next step is to setup and configure the module from within WHMCS. | ||
| - | |||
| - | ===== Steps ===== | ||
| - | * Go to your WHMCS Admin area, and login | ||
| - | * Under the ' | ||
| - | * Activate the MyRSK’s PVS module, by clicking the green ‘Activate’ button | ||
| - | * Then click on the white ' | ||
| - | * If using Nexmo as your API, enter your Nexmo API Key and API Secret. Leave the Twilio fields empty (Outgoing Number, Message Start, Message End). Choose a verification strategy, if in doubt refer to this [[pvs: | ||
| - | * If using Twilio as your API, enter your Twilio Account SID, AUTH Token, and Outgoing Number (remove spaces and " | ||
| - | * Enter your MyRSK License Key (which can be found in either the client area, or the welcome email after purchase) | ||
| - | * Remember to give access control to the admin roles | ||
| - | * Save Changes | ||
| - | | ||
| - | ===== Screenshot ===== | ||
| - | {{ : | ||
pvs/configure.txt · Last modified: 2016/03/26 19:07 (external edit)