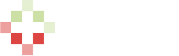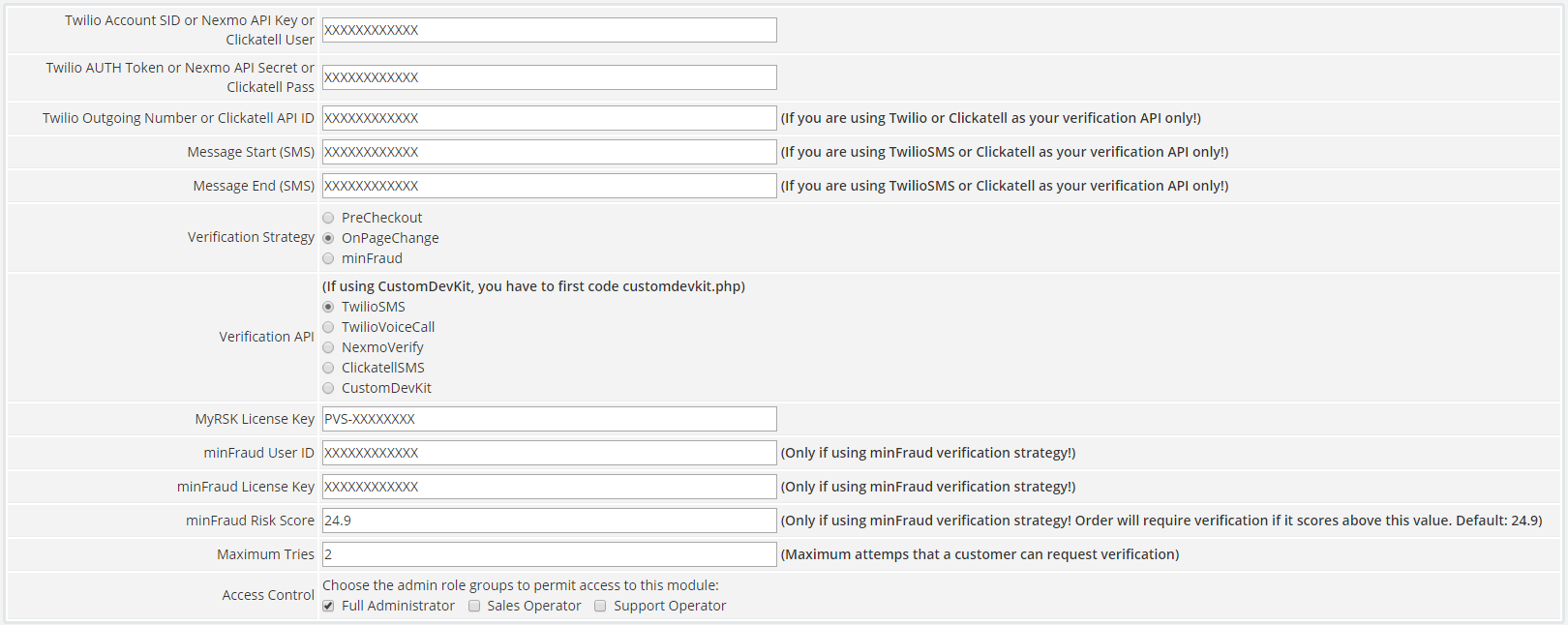pvs:configure
Table of Contents
Setup & Configure The Module
The next step is to setup and configure the module from within WHMCS.
Steps
- Go to your WHMCS Admin area, and login
- Under the 'Setup' button, click on 'Addon Modules'
- Activate the MyRSK’s PVS module, by clicking the green ‘Activate’ button
- Then click on the white 'Configure' button
- If using Nexmo as your API, enter your Nexmo API Key and API Secret. Leave the Twilio fields empty (Outgoing Number, Message Start, Message End). Choose a verification strategy, if in doubt refer to this section. Choose 'NexmoVerify' for the Verification API.
- If using Twilio as your API, enter your Twilio Account SID, AUTH Token, and Outgoing Number (remove spaces and “-” dashes, just keep the + at the beginning). If you want to customise the beginning and ending of the SMS verification message, you can change the default values. Choose a verification strategy, if in doubt refer to this section. Choose 'TwilioSMS' for the Verification API if you want to verify using SMS messaging only, otherwise choose 'TwilioVoiceCall' for the Verification API - which will verify accounts by placing an automated voice call.
- If using Clickatell as your API, enter your Clickatell user and password, and the API ID. If you want to customise the beginning and ending of the SMS verification message, you can change the default values. Choose a verification strategy, if in doubt refer to this section. Choose 'ClickatellSMS' for the Verification API.
- IMPORTANT: If you are using the minFraud verification strategy, fill in the minFraud User ID, License Key, and you can change the default maximum risk score value if you require.
- You can also change the maximum amount of tries a customer can start the verification process
- Enter your MyRSK License Key (which can be found in either the client area, or the welcome email after purchase)
- Remember to give access control to the admin roles
- Save Changes
Screenshot
pvs/configure.txt · Last modified: 2016/03/26 19:07 (external edit)